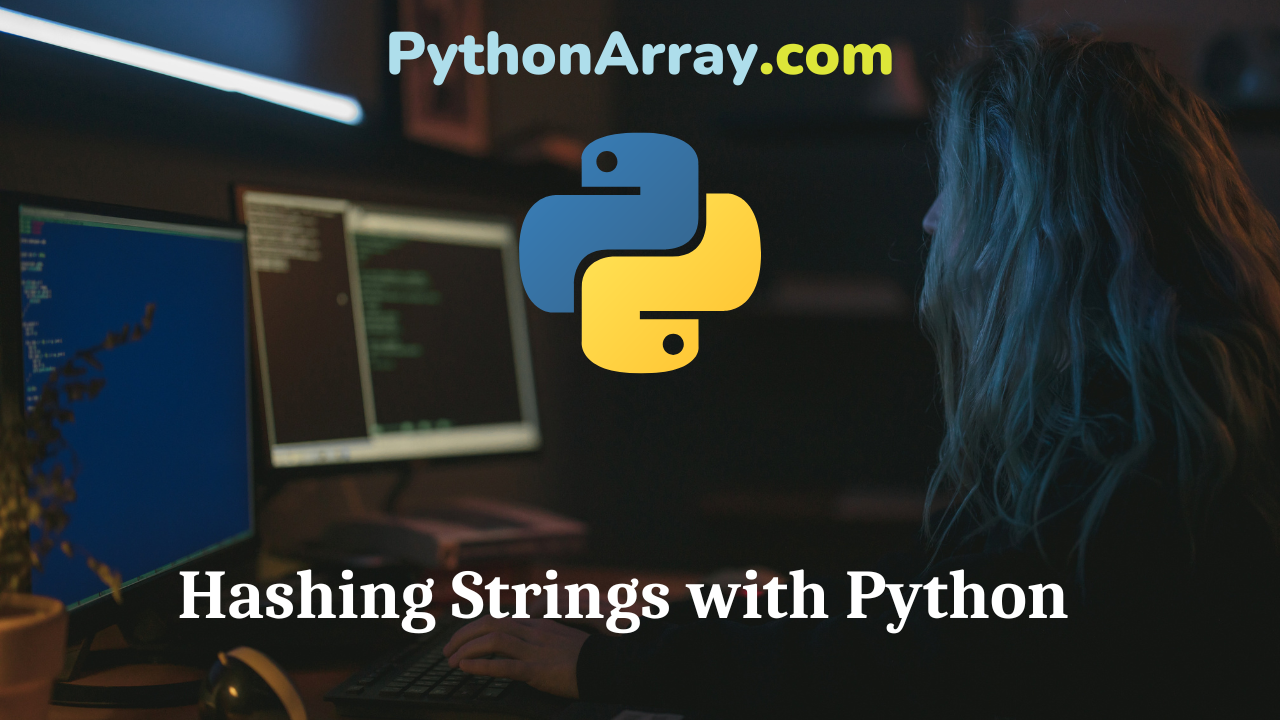A hash function is a function that takes input of a variable length sequence of bytes and converts it to a fixed length sequence. It is a one way function. This means if f is the hashing function, calculating f(x) is pretty fast and simple, but trying to obtain x again will take years. The value returned by a hash function is often called a hash, message digest, hash value, or checksum. Most of the time a hash function will produce unique output for a given input. However depending on the algorithm, there is a possibility to find a collision due to the mathematical theory behind these functions. Now suppose you want to hash the string “Hello Word” with the SHA1 Function, the result is 0a4d55a8d778e5022fab701977c5d840bbc486d0. Hash functions are used inside some cryptographic algorithms, in digital signatures, message authentication codes, manipulation detection, fingerprints, checksums (message integrity check), hash tables, password storage and much more. As a Python programmer you may need these functions to check for duplicate data or files, to check data integrity when you transmit information over a network, to securely store passwords in databases, or maybe some work related to cryptography. Python Programming – Built-in Functions Python Programming – Defining A Function Python Programming –…

Python Modules Urllib2 User Agent
Overview This post will show how to add headers to a HTTP request. By default urllib2 identifies itself as Python-urllib/2.7 : GET / HTTP/1.1″ 200 151 “-” “Python-urllib/2.7” That can sometimes be confusing for certain sites. With the user_agent header in Python, it’s possible to alter that and specify any identity you like. The example below, use the Mozilla 5.10 as a User Agent, and that is also what will show up in the web server log file. Also Read: Python Program to Calculate Age in Days from Date of Birth Google Command Line Script Scraping websites with Python CommandLineFu with Python VEDL Pivot Point Calculator import urllib2 req = urllib2.Request(‘http://192.168.1.2/’) req.add_header(‘User-agent’, ‘Mozilla 5.10’) res = urllib2.urlopen(req) html = res.read() This is what will show up in the log file. “GET / HTTP/1.1” 200 151 “-” “Mozilla 5.10”

Command Line speedtest.net via tespeed
Overview While looking around for a command line tool to check my network speed, I stumbledupon a post on lowendtalk.com. What is it? It’s a command line interface to the speedtest.net servers and can be found here: https://github.com/Janhouse/tespeed What is Speedtest? Speedtest.net is a connection analysis website where users can test their internet speed against hundreds of geographically dispersed servers around the world. At the end of each test,users are presented with their download (the speed of data from the server to their computer) and upload (the speed of sending data from the user’s computer to the server) bandwidth speeds. Download and Install Python Activate Admin Application for Your Python Django Website How to Install Django on Windows, Mac and Linux PVRINOX Pivot Point Calculator Requirements This script requires lxml and argparse, so make sure you install that first. See this link for a howto. In most cases it’s enough to run this command from a terminal: pypm install lxml How does the script work? See the this url for how to use the program Running the script After downloading the requirements I decided to give this program a chance. Copy and paste the code from here. Run the script Open up your editor, copy and paste…
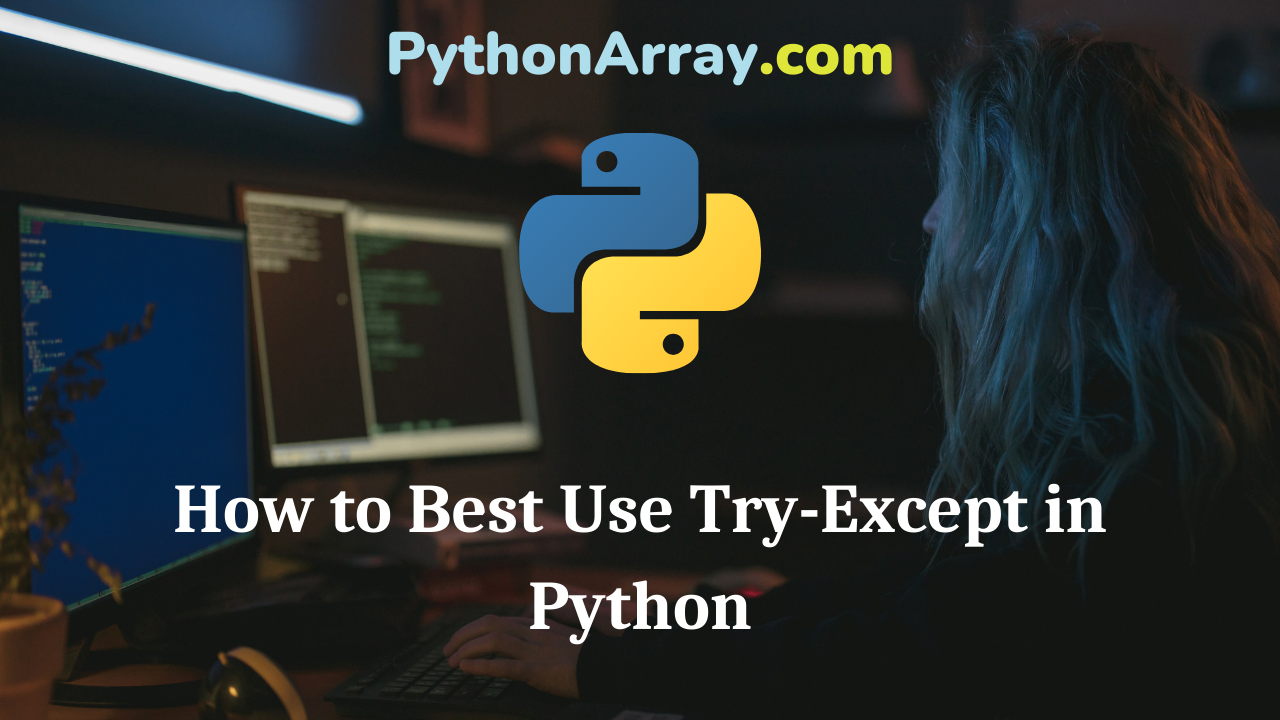
How to Best Use Try-Except in Python
Exception handling allows us to enforce constraints on variables to implement our business logic in the computer program and it also enables us to write a robust program that can handle different types of errors occurred during execution. In python, we use try-except blocks to implement exception handling. In this article, we will look at some ways to write an efficient python program by looking at illustrations to best use try-except in python. So, let’s dive into it. Read Also: Java Program to Compute 2(a2+b2) where Value of a and b are Given Raising Exceptions Manually using raise keyword A python program throws inbuilt exceptions automatically when an error occurs but we can also raise inbuilt exceptions manually using raise keyword. By throwing inbuilt exceptions using the raise keyword, we can use the inbuilt exceptions to enforce constraints on the variables to make sure that program is correct logically. Here the point to keep in mind is that a program may not throw any error but it may give an unrealistic value as output when proper constraints are not applied to the variables. Hence we may use raise keyword to throw exceptions in the python try-except block to enforce the…
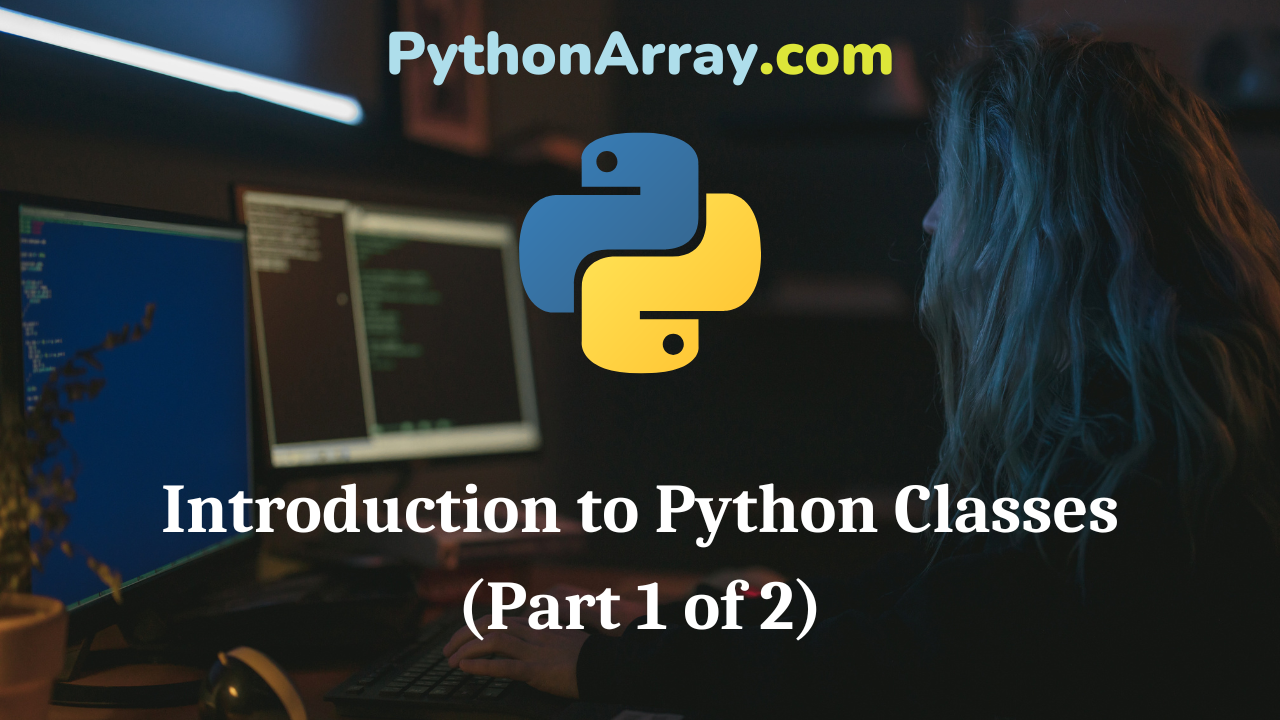
Introduction to Python Classes (Part 1 of 2)
Classes are a way of grouping related bits of information together into a single unit (also known as an object), along with functions that can be called to manipulate that object (also known as methods). For example, if you want to track information about a person, you might want to record their name, address, and phone number, and be able to manipulate all of these as a single unit. Python has a slightly idiosyncratic way of handling classes, so even if you’re familiar with object-oriented languages like C++ or Java, it’s still worth digging into Python classes since there are a few things that are different. Before we start, it’s important to understand the difference between a class and an object. A class is simply a description of what things should look like, what variables will be grouped together, and what functions can be called to manipulate those variables. Using this description, Python can then create many instances of the class (or objects), which can then be manipulated independently. Think of a class as a cookie-cutter – it’s not a cookie itself, but it’s a description of what a cookie looks like, and can be used to create many individual cookies, each of which can be…
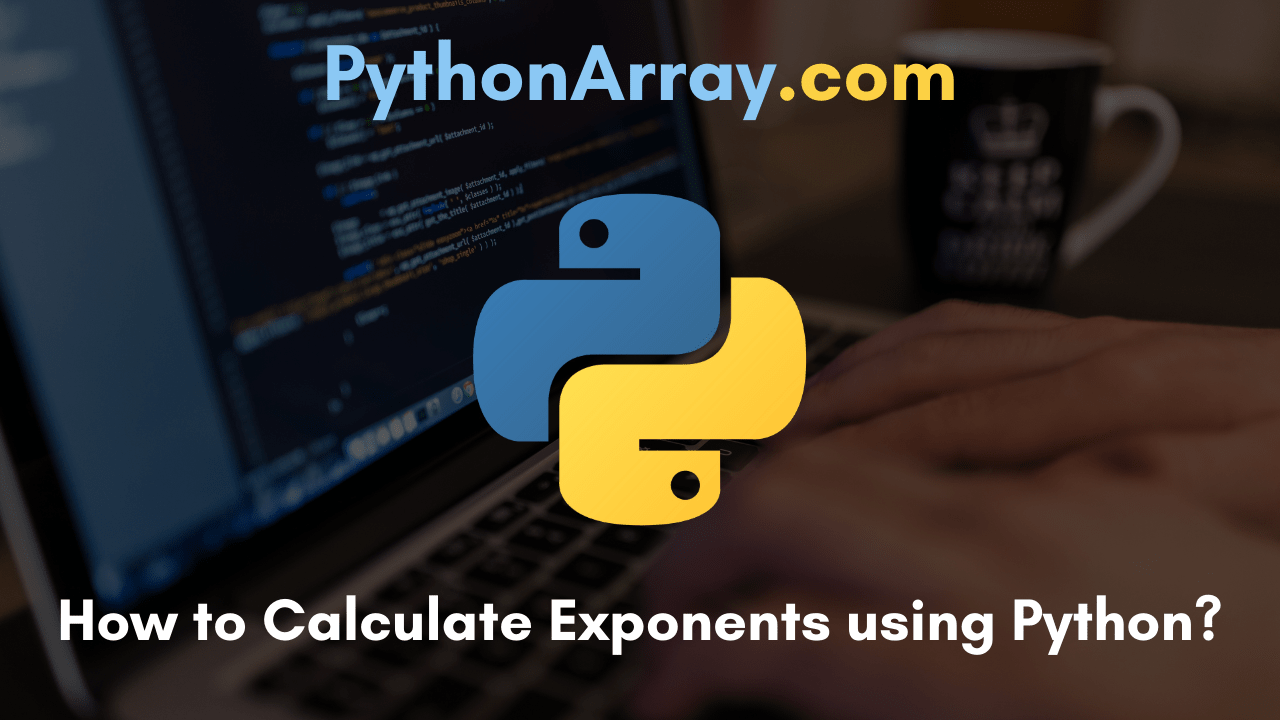
Using Exponents in Python | How to Calculate Exponents using Python? | Python math.exp() Method
Are you wondering about using exponents? Do you need help in programming exponents logic using python? Then, here is the perfect answer for all your queries. The tutorial on how to calculate exponents in python will make you understand clearly about using exponents in python. There are few ways to calculate exponents using python. Want to explore what are they? get into this tutorial and understand calculating the exponential value in python. How to Calculate Exponents using Python? Calculate Python exponents with the ** Operator Calculate Python exponents with the pow() function Using Python math.exp() Method Using math module’s pow() function How to Calculate Exponents using Python? In multiple ways, python permit users to calculate the exponential value of a number. Let’s take a look at them in a detailed way: 1. Calculate Python exponents with the ** Operator To raise a number to the power of another number, you need to use the “**” operator. Where multiplying two numbers only uses one * symbol, the operator for raising one number to the power of another uses two: **. Let’s see an illustration. To obtain 4 squared (4 raised to the power of two is another way of saying it),…
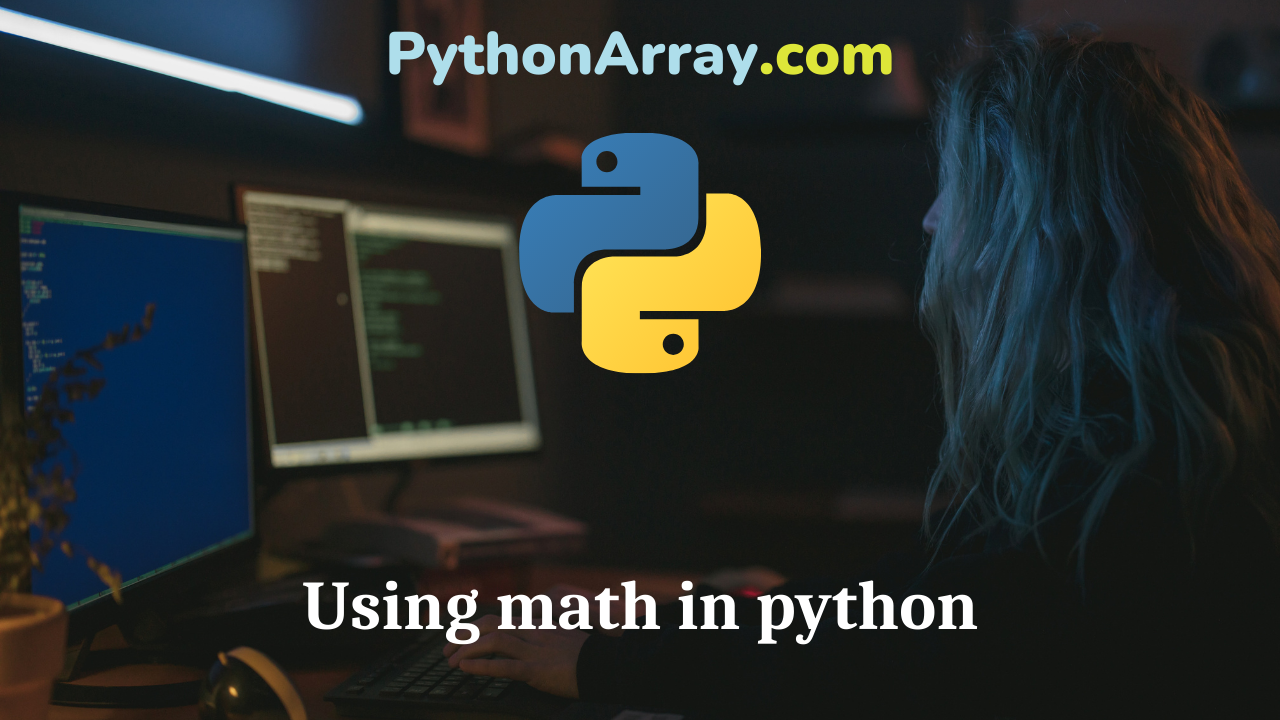
Using math in python
Math in Python The Python distribution includes the Python interpreter, a very simple development environment, called IDLE, libraries, tools, and documentation. Python is preinstalled on many (if not all) Linux and Mac systems, but it may be an old version. Read Also: Python Program to Find Number of Rectangles in N*M Grid Calculator To begin using the Python interpreter as a calculator, simple type python in the shell. >>> 2 + 2 4 >>> 4 * 2 8 >>> 10 / 2 5 >>> 10 – 2 8 Loops in Python Python : List examples Using Exponents in Python | How to Calculate Exponents using Python? | Python math.exp() Method Counting with variables Put in some values into variables to count the area of a rectangle >>> length = 2.20 >>> width = 1.10 >>> area = length * width >>> area 2.4200000000000004 Counter Counters are useful in programming to increase or decrease a value everytime it runs. >>> i = 0 >>> i = i + 1 >>> i 1 >>> i = 1 + 2 >>> i 3 Counting with a While Loop Here is an example showing when it’s useful to use counters >>> i = 0…
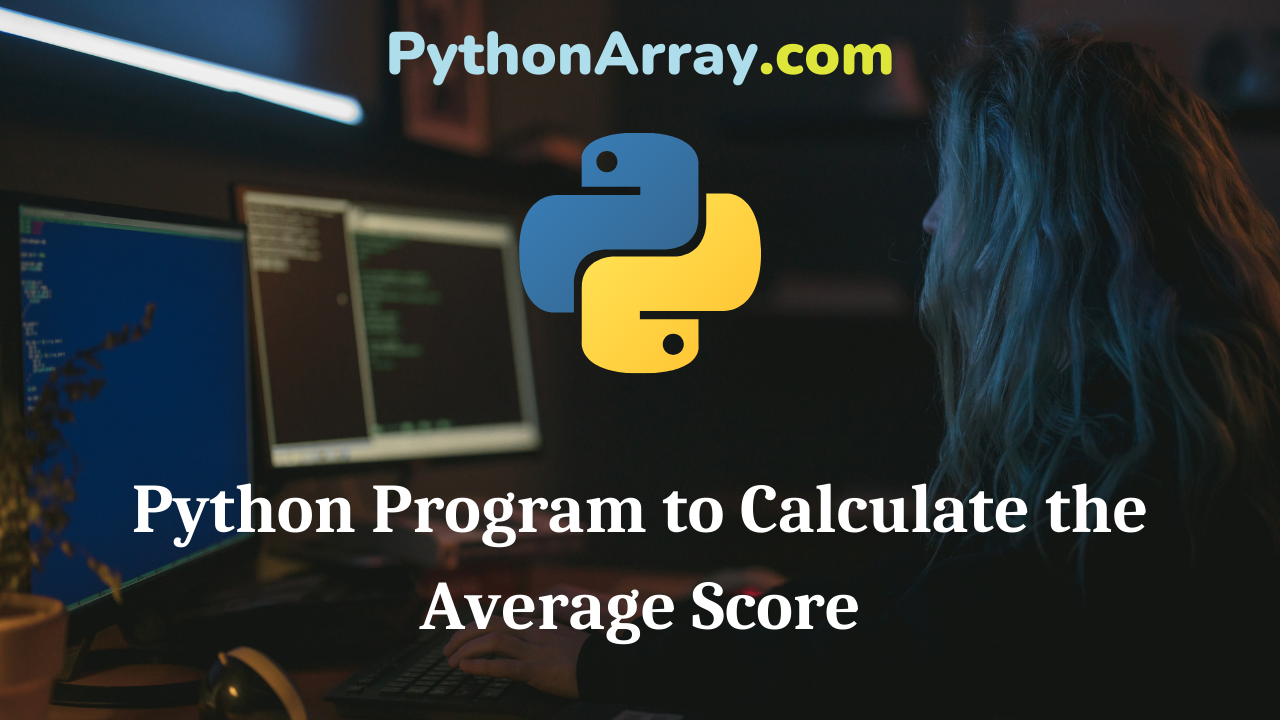
Python Program to Calculate the Average Score
Overview This script will calculate the average of three values. Make sure to put in “int” before the raw_input function, since we are using integers. # Get three test score round1 = int(raw_input(“Enter score for round 1: “)) round2 = int(raw_input(“Enter score for round 2: “)) round3 = int(raw_input(“Enter score for round 3: “)) # Calculate the average average = (round1 + round2 + round3) / 3 # Print out the test score print “the average score is: “, average Happy Scripting Python Display Calendar Number Guessing Game in Python Python Code: Celsius and Fahrenheit Converter Also Read: Python Program to Check if Three Points are Collinear Must Try: GRASIM Pivot Point Calculator
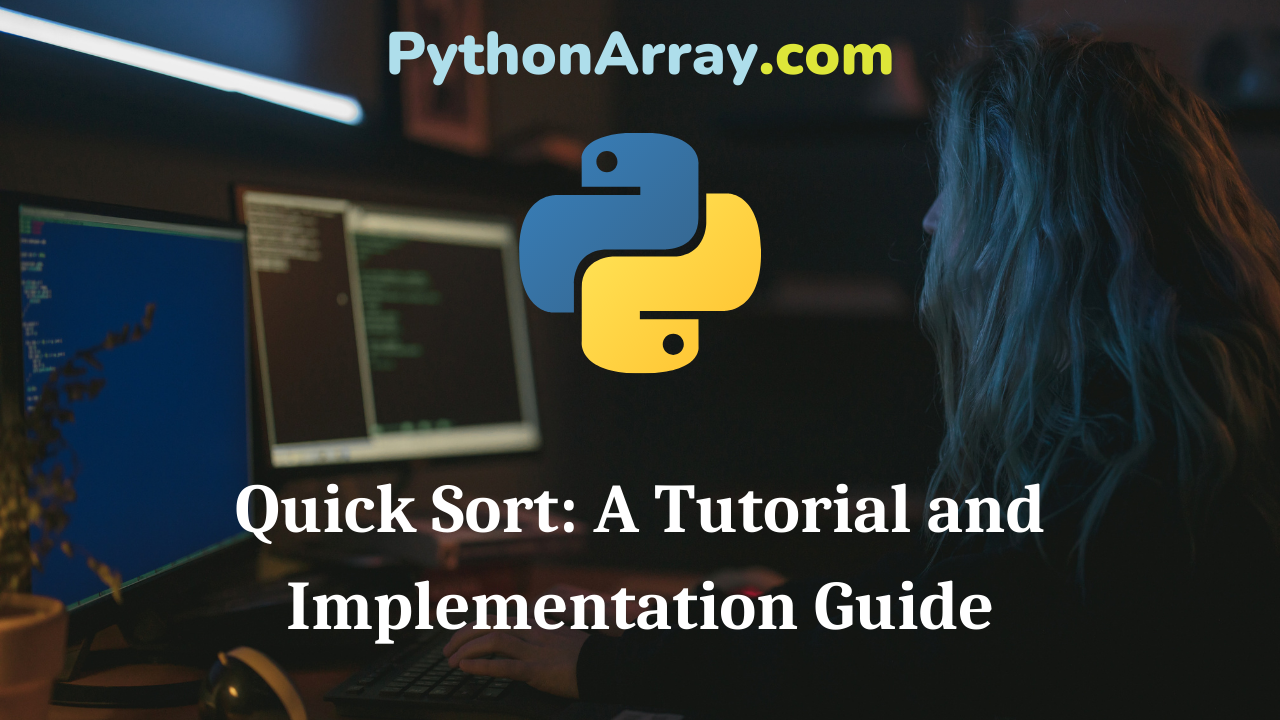
Quick Sort: A Tutorial and Implementation Guide
Prerequisites To learn about Quick Sort, you must know: Python 3 Python data structures – Lists Recursion What is Quick Sort? We are in the fifth and final tutorial of the sorting series. The previous tutorial talks about Bubble Sort, Insertion Sort, Selection Sort, and Merge Sort. If you haven’t read that, please do as we will be building off of those concepts. Like all sorting algorithms, we consider a list to be sorted only if it is in ascending order. Descending order is considered the worst unsorted case. Quick Sort is quite different and complicated from the sorting techniques we have seen so far. In this technique, we select the first element and call it the pivot. The idea is to group elements such that elements to the left of the pivot are smaller than the pivot and the elements to the right of the pivot are larger than the pivot. This is done by maintaining two pointers left and right. The left pointer points to the first element after the pivot. Let us refer to the element pointed by left as lelement. Similarly, the right pointer points to the farthest element on the right side of the list. Let us call this element as relement. At each step, compare lelement with pivot and relement with pivot. Insertion Sort:…

CommandLineFu with Python
Overview One of the best methods to practice Python coding is to study some code and try them out yourself. By doing a lot of code exercises, you will get a much better understanding of what it really does. In other words, learning by doing. To help you improve your Python coding skill, I’ve created a program below which is using the API from CommandLineFu.com Bitly URL Shortener using Python How to use the Hacker News API How to use the Vimeo API in Python CommandLineFu API A common first step when you want to use a Web-based services is to see if they have an API. Luckily for me, Commandlinefu.com provides one and can be found here: “The content of commandlinefu.com is available in a variety of different formats for you to do what you like with. Any page which contains a list of commands (such as the listings by tag, function or user) can be returned in a format of your choice through a simple change to the request URL.” The example URL that they provide is: where: command-set is the URL component which specifies which set of commands to return. Possible values are: browse/sort-by-votes tagged/163/grep matching/ssh/c3No Format is one of the…